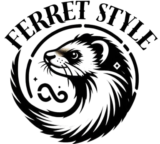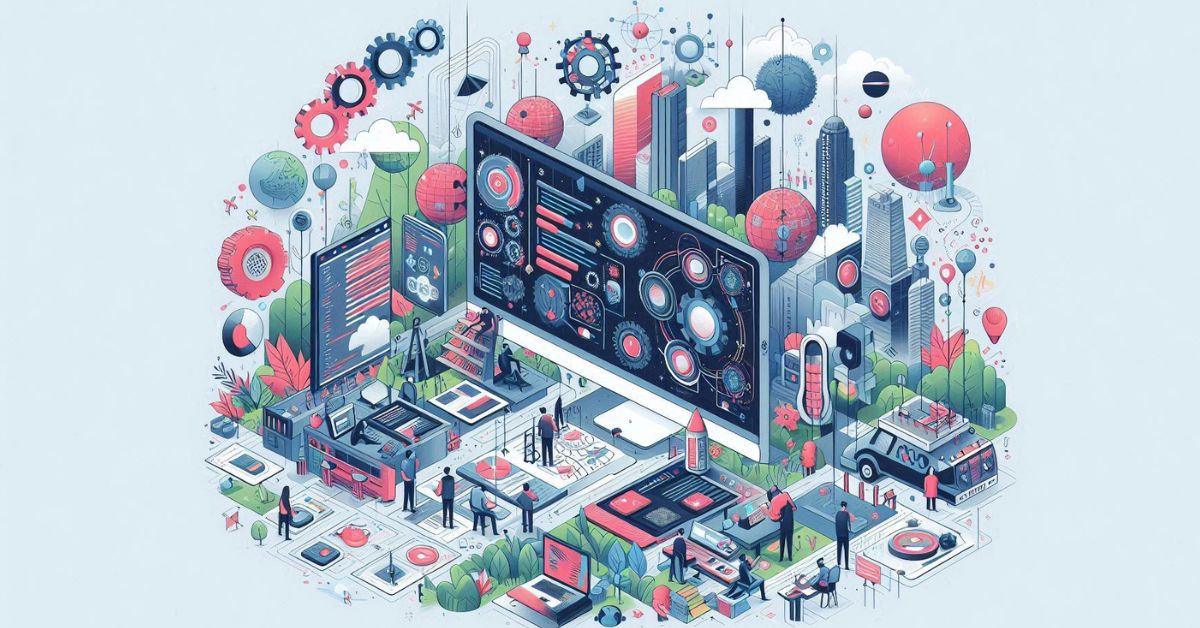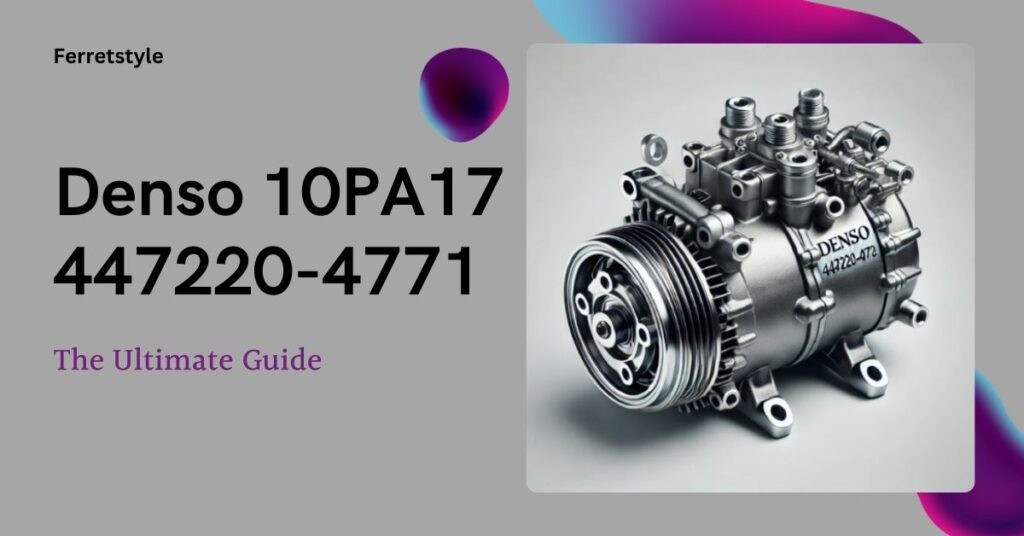appendTo Popover PrimeVue is a popular UI framework for Vue.js, known for providing a rich set of customizable components and widgets for building modern web applications. Whether you’re developing a complex dashboard, a data visualization tool, or a simple web interface, PrimeVue offers components that save time and improve productivity.
Among the many useful components available in PrimeVue is the Popover. This is an overlay component that displays additional information when a user interacts with a target element, such as a button or text. Popovers are commonly used for tooltips, additional details, or interactive elements like forms.
What is the Append to Property?
The appendTo property in PrimeVue’s Popover component plays an essential role in managing the placement of popover elements within the DOM (Document Object Model). By default, when a popover is displayed, it is appended to the same DOM hierarchy as its triggering element. However, this can sometimes lead to layout issues, especially if the parent container has specific styles (like overflow: hidden, position: relative, or certain z-index restrictions).
In such cases, the appendTo property becomes a powerful tool. It allows you to specify where the popover should be appended in the DOM. The most common values for this property include:
- “body”: This appends the popover directly to the
<body>element, ensuring it is not constrained by the parent container’s styles. - “self”: This keeps the popover within the same DOM hierarchy as the triggering element.
- Custom DOM selector or element: You can target a specific DOM element by providing a CSS selector or a reference to an element.
This feature helps avoid issues related to the positioning and visibility of overlay components, ensuring a better user experience.
Why Use Append to?
The appendTo property is especially useful in the following scenarios:
- Overflow Hidden or Scrolling Parent Containers: If the parent container of the popover has
overflow: hiddenor any other property that limits the visibility of child elements, the popover may be cut off or hidden. By usingappendTo="body", the popover is removed from the parent container’s constraints, allowing it to appear on top of other content. - Fixed or Relative Positioning: Sometimes, the parent container might have
position: relativeorposition: fixed, which can interfere with the positioning of the popover. When you append the popover to thebody, it will be positioned according to the body’s layout and not be influenced by the container’s position rules. - Layering and Z-index Issues: If multiple elements with popovers exist on a page, they may overlap or be hidden behind other elements due to
z-indexissues. Appending the popover to thebodyensures it is placed at a higher layer, reducing the likelihood of it being hidden.
Using Append To with Popover in PrimeVue
The implementation of the appendTo property in PrimeVue is straightforward. It can be set directly on the Popover component to define where the popover should be appended.
Here’s a simple example of how to use the appendTo property with the Popover component in a Vue 3 application:
vueCopy code<template>
<div>
<Button ref="btn" label="Show Popover" @click="togglePopover" />
<Popover
:visible="visible"
appendTo="body"
:target="btn"
@hide="visible = false">
<p>This is a sample popover content!</p>
</Popover>
</div>
</template>
<script>
import { ref } from "vue";
import { Button } from "primevue/button";
import { Popover } from "primevue/popover";
export default {
components: { Button, Popover },
setup() {
const visible = ref(false);
const btn = ref(null);
const togglePopover = () => {
visible.value = !visible.value;
};
return { visible, togglePopover, btn };
},
};
</script>
Key Attributes and Features
appendTo: The main attribute, which defines where the popover element should be appended. It can be set to"body","self", or a custom DOM selector.target: This attribute refers to the DOM element or Vue ref that triggers the popover to appear when clicked. In the example above, the popover is triggered by the button (btn).visible: This property controls the visibility of the popover. It is usually tied to a reactive variable in Vue, such asvisible, that toggles the popover’s display when triggered.@hide: This event listener listens for when the popover is hidden, allowing you to perform actions or update the visibility state.
Advanced Use Cases
The appendTo property can be used in combination with other PrimeVue features to achieve more advanced behavior. Here are a few examples:
- Custom DOM Targets: You can use a specific DOM element as the target for the popover by passing a CSS selector or element reference to the
appendToproperty. For instance:vueCopy code<Popover appendTo="#custom-element"> <p>Content for popover!</p> </Popover>This will append the popover to the DOM element with the IDcustom-element. - Dynamic Popover Placement: You can dynamically change where the popover is appended based on user interaction or application state. For example, if your layout changes and you need the popover to appear in different parts of the page, you can update the
appendTovalue dynamically:vueCopy code<Popover :appendTo="popoverLocation"> <p>Dynamic content placement!</p> </Popover>This can be tied to a reactive variable (popoverLocation), allowing you to change where the popover is appended based on certain conditions or user preferences.
Conclusion About append To Popover PrimeVue
In conclusion, the appendTo property in PrimeVue’s Popover component is a highly useful tool for developers looking to control the placement and visibility of popovers in a web application. By allowing you to specify the DOM element or location where the popover should be appended, this feature helps overcome common layout and styling issues such as clipping, z-index conflicts, and overflowing containers.
Whether you’re building a simple tooltip, a complex information modal, or interactive UI components, understanding how to use the appendTo property can greatly improve the flexibility and user experience of your application.